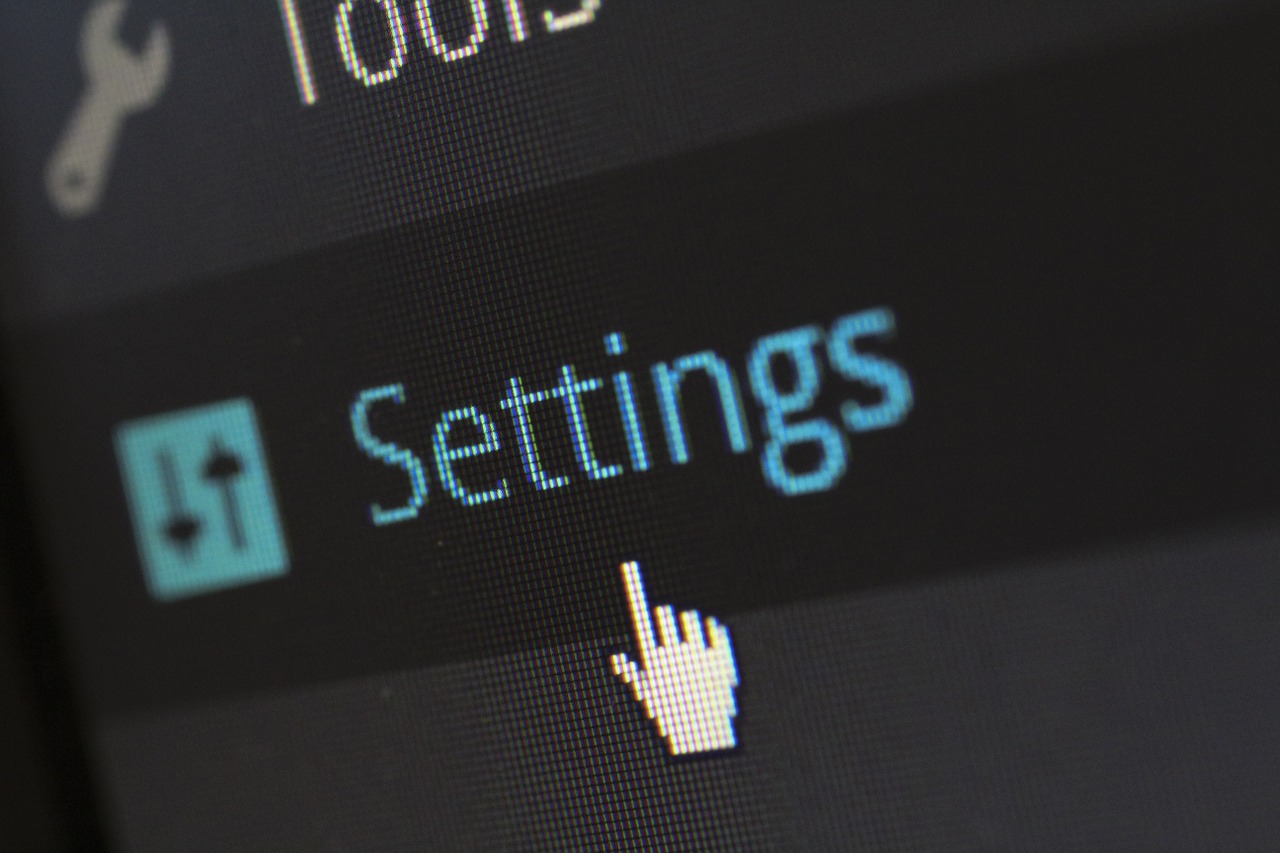ねこでもわかるようなVagrantの使い方を知りたいにゃ?
ねこ、気になります!!
ねこ、気になります!!

ねこの好奇心には勝てそうにry・・・
前回準備はできたから使い方の説明をはじめるかな
前回準備はできたから使い方の説明をはじめるかな
前提
Vagrantインストール手順【mac】の手順は完了していること。
作業に使うもの
ターミナル
ボックスの追加方法
手順
1.Vagrantbox.es にアクセスして該当OSのVirtualBoxを探す。
(trustyで検索すると見つけやすいかも?)
※![]() trustyで画面検索した時の画像→
trustyで画面検索した時の画像→
2.Official Ubuntu 14.04 daily Cloud Image amd64 (Development release,
No Guest Additions)の横のCopyボタンをクリックする
3.2.でVirtualBoxのURLがコピーされているのでターミナルで
vagrant box add ボックス名 コピーされたVirtualBoxのURL
と入力する
4.少し時間がかかるので待っていると、そのうちbox: Successfullyなんたら
という感じの行が最後に表示されるのでそしたら完了!
1.Vagrantbox.es にアクセスして該当OSのVirtualBoxを探す。
(trustyで検索すると見つけやすいかも?)
※
2.Official Ubuntu 14.04 daily Cloud Image amd64 (Development release,
No Guest Additions)の横のCopyボタンをクリックする
3.2.でVirtualBoxのURLがコピーされているのでターミナルで
vagrant box add ボックス名 コピーされたVirtualBoxのURL
と入力する
4.少し時間がかかるので待っていると、そのうちbox: Successfullyなんたら
という感じの行が最後に表示されるのでそしたら完了!
今回ターミナルでやった操作(3.でやった操作)
trusty64というボックス名でボックス追加した時のコマンド
|
1 2 |
vagrant box add trusty64 \ https://cloud-images.ubuntu.com/vagrant/trusty/current/trusty-server-cloudimg-amd64-vagrant-disk1.box |
ボックス確認方法
|
1 |
vagrant box list |
仮想環境(Ubuntu)への接続準備
手順
1.作業ディレクトリを作成する
2.作業ディレクトリに移動する
3.設定ファイル(Vagrantfile)を作成する
※ trusty64:先程追加したボックス名
1.作業ディレクトリを作成する
|
1 |
mkdir ubuntuTest |
|
1 |
cd ubuntuTest |
※ trusty64:先程追加したボックス名
|
1 |
vagrant init trusty64 |
ボックスの起動方法
手順
1. 仮想環境(Ubuntu)への接続準備で作成した作業ディレクトリに移動する。
ターミナル上で、下記のように入力するとボックスが起動する!
1. 仮想環境(Ubuntu)への接続準備で作成した作業ディレクトリに移動する。
|
1 |
cd ubuntuTest |
|
1 |
vagrant up |
仮想環境(Ubuntu)への接続方法
ターミナル上で下記のように入力すると仮想環境に接続するので、
接続した後はubuntuサーバ上で作業している事になる!
接続した後はubuntuサーバ上で作業している事になる!
|
1 |
vagrant ssh |
仮想環境(Ubuntu)から離脱する方法
仮想環境に接続中に下記を入力する。
|
1 |
exit |
ボックスの終了方法
ターミナル上で、下記のように入力するとボックスが終了する!
|
1 |
vagrant halt |
作業した仮想環境をボックスとして保存する方法
前提. 作業中の仮想環境から離脱しボックスを終了しておく。
その後で、ターミナルから下記のコマンドを実行する。
package.box というファイル名でボックスが保存される。
ちなみに、上記で保存されたボックスをmyboxというボックス名で
Vagrantに追加したい場合、ターミナルから下記のコマンドを実行する。
その後で、ターミナルから下記のコマンドを実行する。
|
1 |
vagrant package |
ちなみに、上記で保存されたボックスをmyboxというボックス名で
Vagrantに追加したい場合、ターミナルから下記のコマンドを実行する。
|
1 |
vagrant box add mybox package.box |